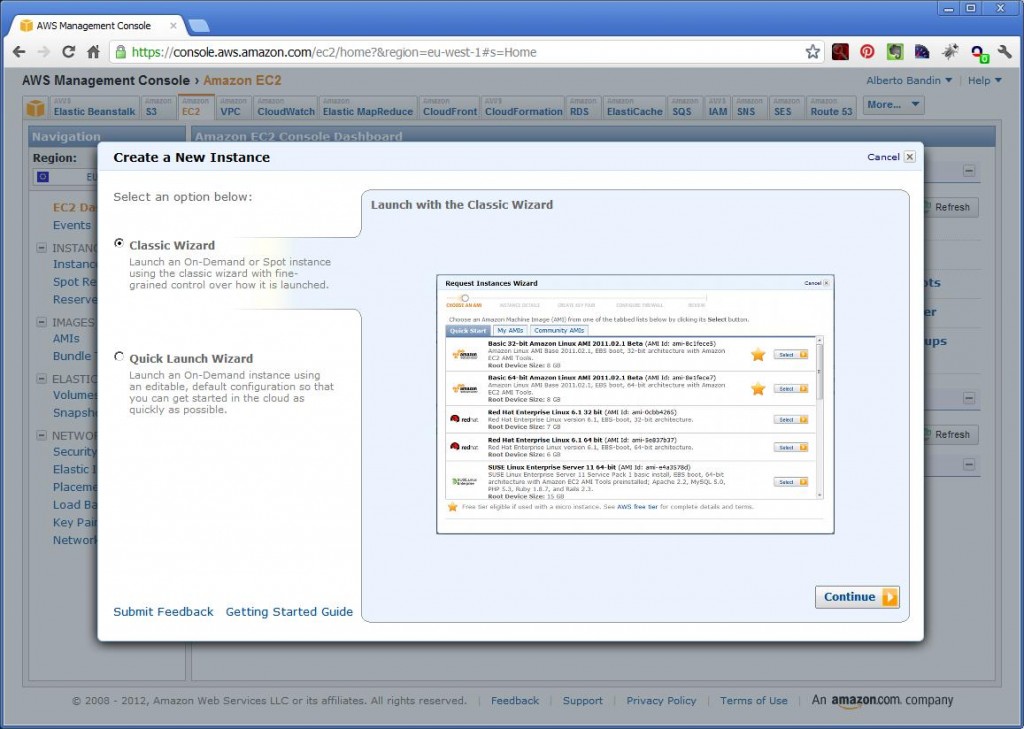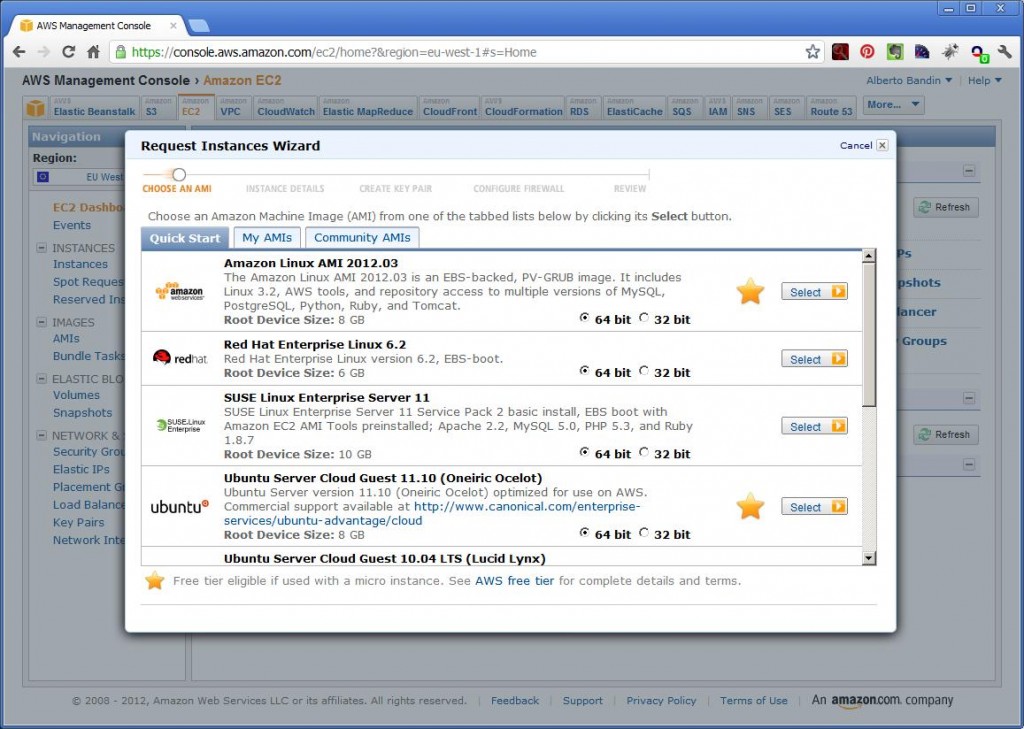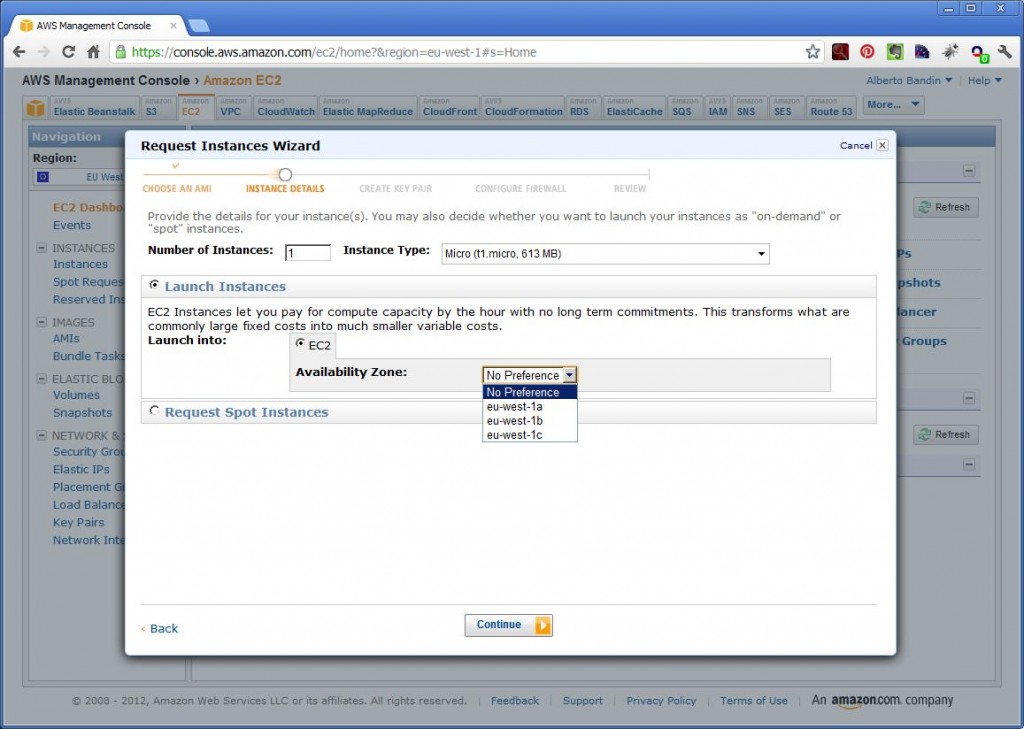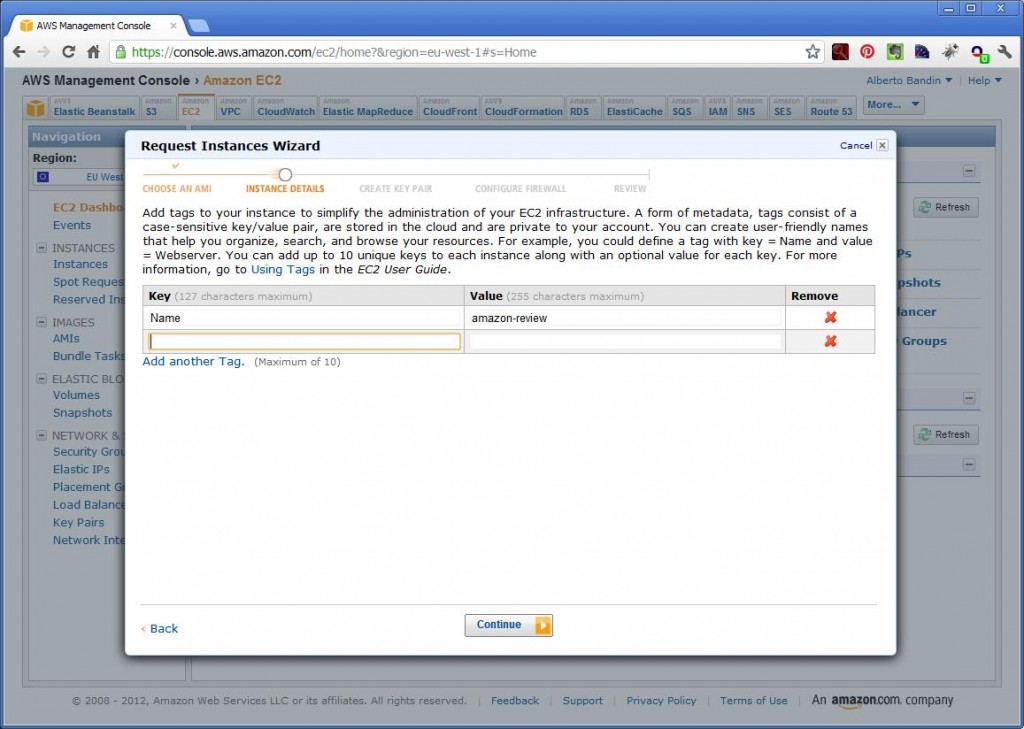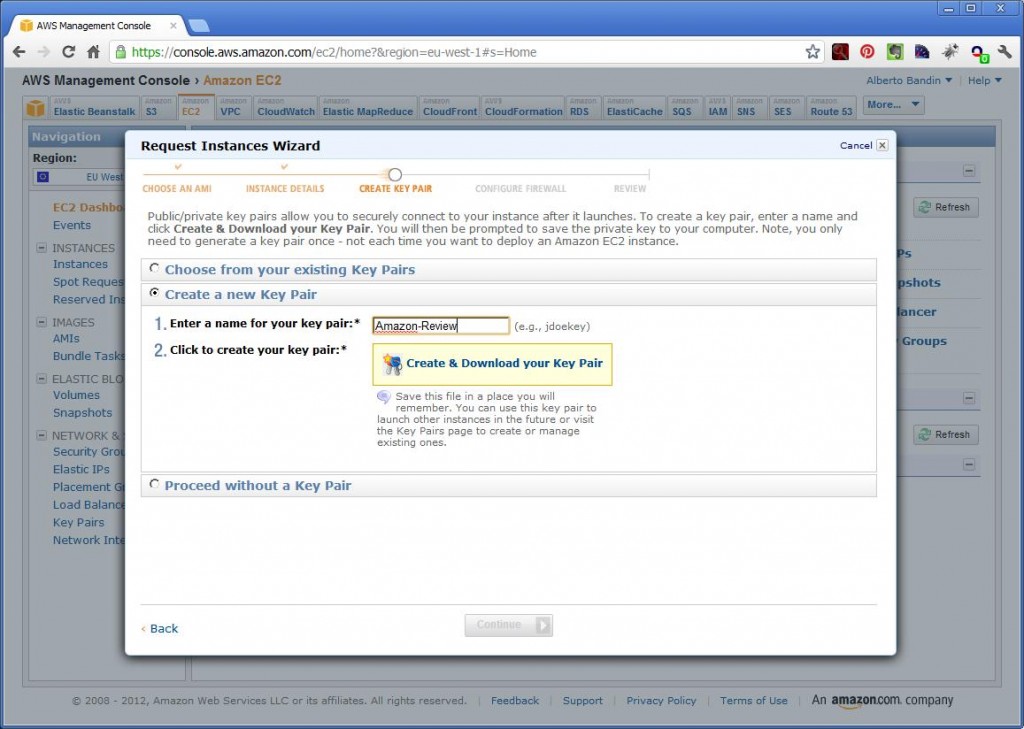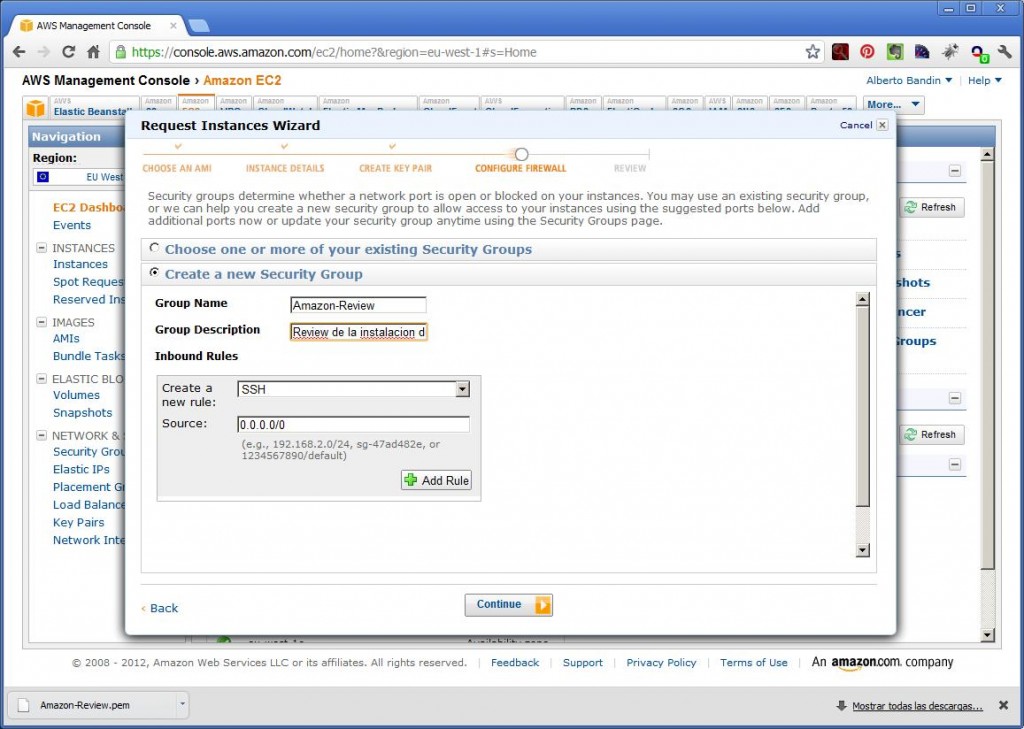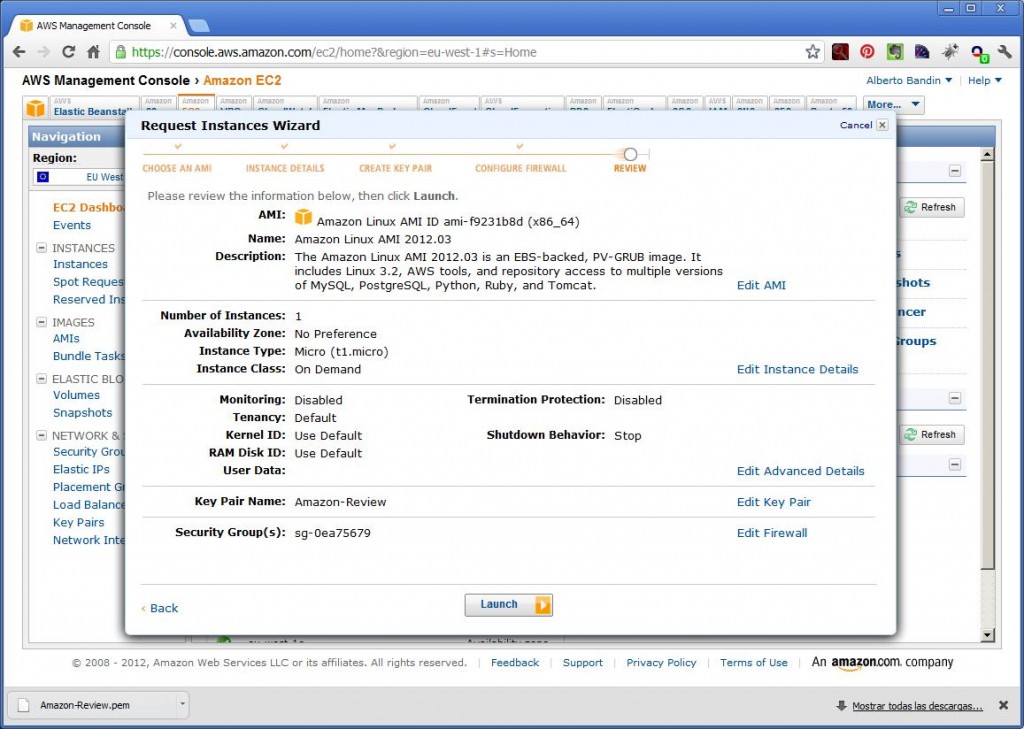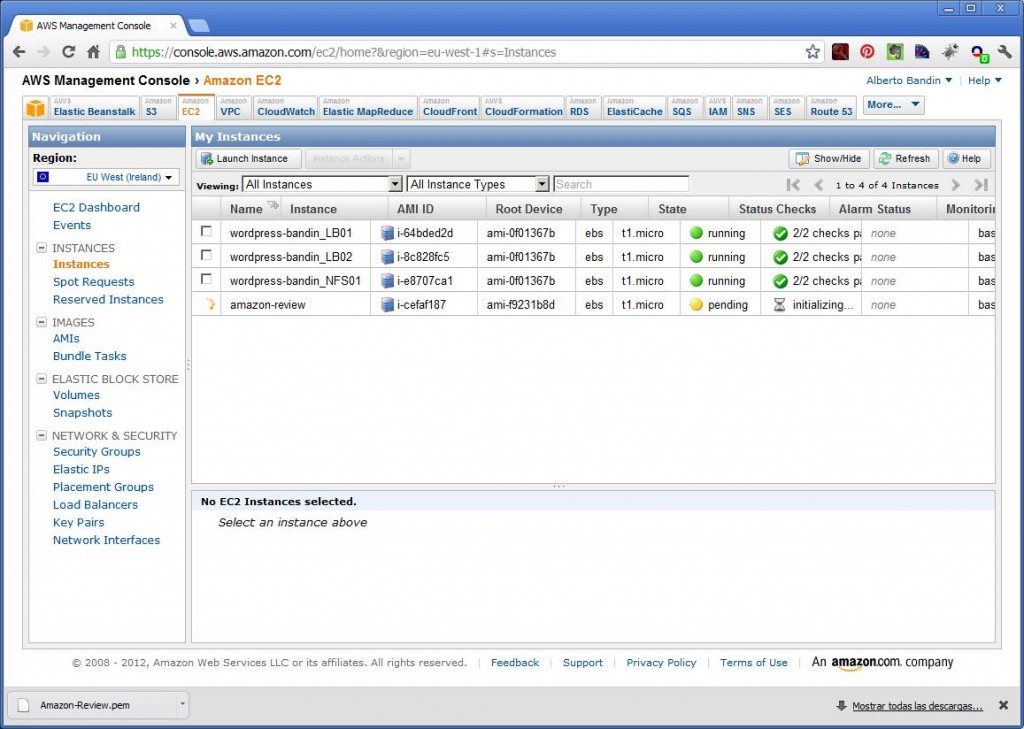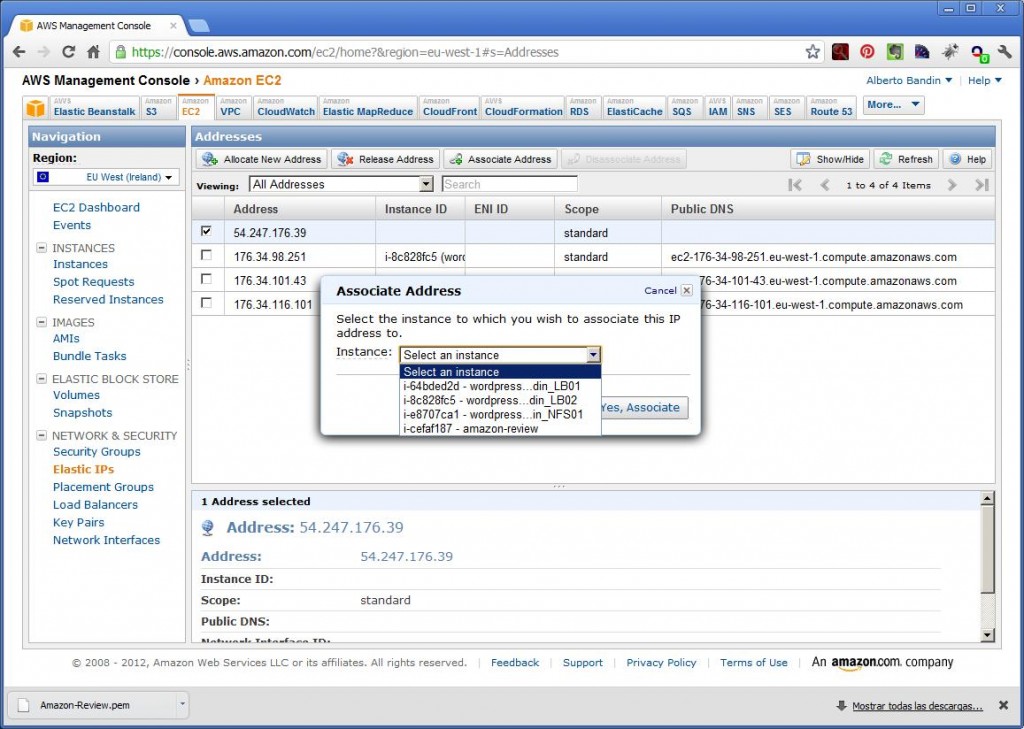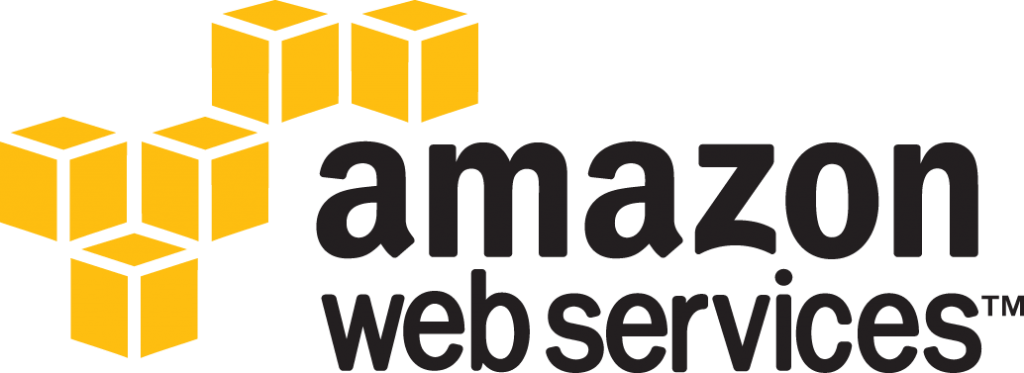
Hoy os queremos hablar del Cloud Hosting de Amazon. Para los no expertos en hosting, Amazon lo identificaréis como uno de los principales eCommerce del mundo, que en realidad lo es, pero Amazon también es mucho más que eso.
Podemos decir sin temor a equivocarnos que la unidad de negocio de Amazon, conocida como Amazon Web Services (AWS), es hoy por hoy el proveedor de Hosting Cloud más importante del mundo por varios motivos; por el número de proyectos cloud que hospedan, know-how tecnológico (el concepto «Cloud» fué acuñado por ellos) e infraestructura de data center que utilizan.
Dicho esto y dada la popularidad que está adquiriendo la solución Cloud de Amazon (AWS) para hospedar proyectos web, os detallamos de la mano de nuestro técnico colaborador Alberto Bandin un completo manual de uso de AWS.
Esperamos que os resulte interesante y sobre todo útil para aquellos que se decidan por AWS como solución cloud.
-
Manual de uso del Cloud Hosting de Amazon (AWS)
1º Conectar a la consola de AWS
Nos logeamos a la consola de Amazon desde https://console.aws.amazon.com/s3/home con nuestro usuario y contraseña (damos por sentado que ya nos hemos creado una cuenta de AWS). Una vez ingresados los datos de usuario y contraseña, observamos un marco con múltiples pestañas con todos los servicios que facilita AWS. Para poder crear maquinas virtuales, tenemos que irnos a la pestaña EC2.
2º Selección de zona de despliegue
El Cloud de Amazon permite seleccionar el «edge» o zona del mundo en donde desplegar tus maquinas. Esto es útil si tu servicio se va a ofrecer en una zona del mundo concreta, ya que los tiempos de latencia de red se incrementan si el cliente y el servidor están a mucha distancia. en nuestro caso tenemos una zona en Irlanda para dar cobertura a toda Europa que nos viene muy bien para nuestro propósito.
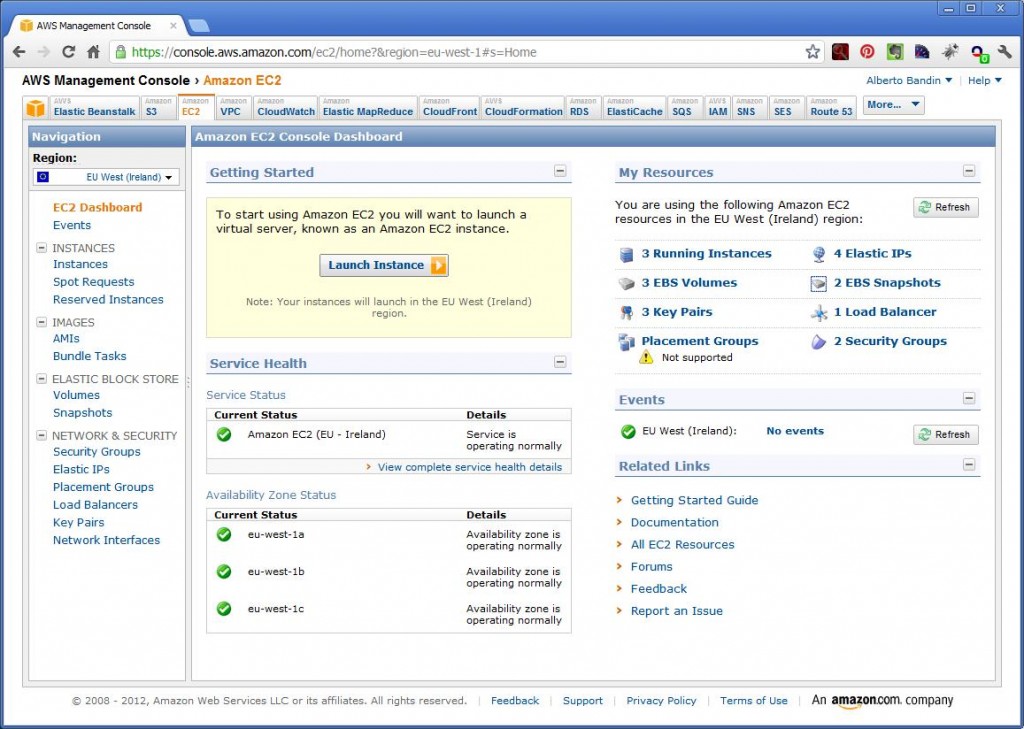
Pantalla inicial del servicio
3º Creación de Instancia de Maquina Virtual
Si pulsamos el botón Launch instance empezamos a crear el servidor virtual con los parámetros que nosotros queramos:
Selección de instalador Asistente/Avanzado
Seleccionamos el Sistema Operativo y el tipo de procesador 32/64 Bits. Los indicados con una estrella se pueden usar como una instancia gratuita de tamaño Micro.
Selección de Subzona dentro de la zona geográfica designada para arrancar el servidor
El sistema permite usar un tipo de Kernel y de Memoria determinado previamente para otra instalación. Normalmente se dejara por defecto que el sistema decida cual es la mejor opción.
Añadimos etiquetas al servidor para poder distinguirlo en el futuro. Si tenemos una sola maquina no es problema. Si manejamos 100 es importante poder distinguir que hace cada una de ellas.
En esta parte creamos un par de claves RSA para poder acceder al servidor una vez arrancado. Después de crear la clave nos descargamos la private key que usaremos para acceder al terminal Linux por SSH. La clave publica se sitúa dentro del servidor en /root/.ssh/authorized_keys
En este paso debemos de indicar la política de acceso al servidor para poder tanto manejarlo como dar servicio a aplicaciones. Lo mas critico es darle acceso al puerto 22 si es un servidor linux desde tu dirección ip origen si la sabes, o desde 0.0.0.0 (cualquier IP de internet) si no te la sabes o quieres acceder desde cualquier parte.
Una vez configurados los pasos anteriores, llegamos al resumen antes de arrancar la maquina. Si todo es correcto, finalizamos el asistente. Podemos editar todas las opciones si hemos configurado mal alguna de ellas.
Ya podemos ver en la lista de maquinas virtuales que se esta configurando la nueva instancia. En un par de minutos la maquina ya es accesible
4º Configuración de red del servidor creado
Ya solo nos queda acceder a él, y para ello necesitamos una dirección ip. En la sección Network & Security tenemos la opción de Elastic IP. Seleccionamos la opción «Allocate New Address», seleccionamos EC2 para poder asignarla a una maquina virtual y ya tenemos la ip lista para usar:
Una vez creada la IP en «Elastic IP» seleccionamos «Associate Address» y obtenemos una lista de los servidores a los que le podemos asociar la dirección IP. Una vez seleccionado y confirmado con el botón correspondiente, el servidor es accesible a través de la ip que ha generado el sistema.
5º Listo para acceder al servidor recién creado!
El servidor ya esta listo para acceder. Suponemos que si has llegado hasta aquí y necesitas usar una maquina dedicada linux, es porque tienes al menos unos conocimientos básicos de sistemas. Sino ahí van unos consejos:
Para conectar por SSH al servidor se usa un cliente de SSH, por ejemplo el mas universal es Putty. El puerto por defecto para acceder al servidor por SSH es el 22. Es interesante cambiarlo ya que los ataques de fuerza bruta usan puertos por defecto para intentar asaltar maquinas. El acceso inicial se hace como usuario root, aunque si eres muy osado y creas tu maquina con otras AMI distinta de la que yo he usado, puede que tenga otro usuario distinto de root para el acceso inicial. Si aun así el acceso es con root, es importante filtrar el demonio SSH para que no se permita el acceso de root directo sino a través de un usuario sin privilegios, ademas de que no se permita el inicio de sesión interactiva ni a cualquier usuario del sistema.
Enlaces útiles:
Página de inicio de Amazon AWS
Calculadora de Costes, por si quieres montar algo mas potente.
Cliente de SSH Putty